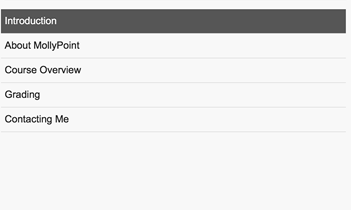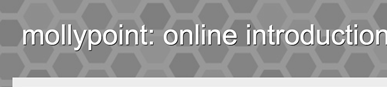
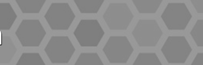 |
||
|
||||||||||
|
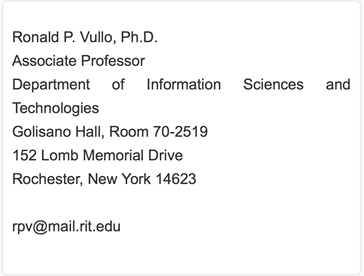 |
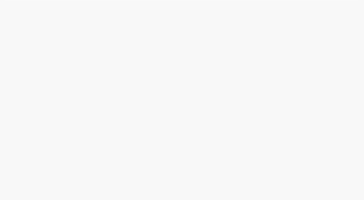 |


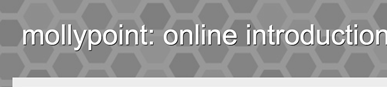 |
|
||||||||||||||||||||||||||||||||
|
|
||||||||||||||||||||||||||||||||
 |
 |
||||||||||||||||||||||||||||||||
The Full Screen button will zoom the MollyPoint presentation to fill the screen. This is particularly useful when using MollyPoint to give a presentation, as in the classroom. (This button is browser and context dependent and my not work in all cases.)
These buttons allow you to change the relative sizes of the video and slides during a presentation, to optimize your viewing based on the content.
This button allows you to hide the video while viewing the slides. If the video is playing it will continue to play while hidden and you will hear the audio accompanying the video.
If the MollyPoint presentation has an accompanying video, this is where it will be displayed. As the video plays, MollyPoint will automatically switch slides as appropriate to the section of the video that is playing.
This is the portion of the screen where the MollyPoint slides are displayed.
The Video Progress Slider indicates how far along in the video the playback has reached. You may drag the indicator/slider to move forward or back in the video. When you release the slider MollyPoint will automatically switch the slide, if necessary, to match the point in the video you have chosen. If the video was playing when you moved the slider, it will continue playing from the new position. If it was paused, it will remain paused until you click the Play Button.
The Previous Slide Button will take you back to the previous slide in the MollyPoint presentation. MollyPoint will automatically move the video indicator to the point where that slide first appears. If the video was playing when you clicked the Previous Slide Button, it will continue playing from the new position. If it was paused, it will remain paused until you click the Play Button.
The Play/Pause Button will start and stop the video. The icon in the button will change to indicate which state the button is in.
The Next Slide Button will take you to the next slide in the MollyPoint presentation. MollyPoint will automatically move the video indicator to the point where that slide first appears. If the video was playing when you clicked the Next Slide Button, it will continue playing from the new position. If it was paused, it will remain paused until you click the Play Button.
The Mute Button will silence the audio accompanying the video. Clicking it again will restore the audio playback.
If there are closed captions available for the video, clicking this button will reveal or hide them.
The Volume Control slider allows you to adjust the audio playback volume.
This button will zoom the video to full screen. In contrast with other Full Screen button at the top-right of the MollyPoint presentation, this hides the slides an displays only the video. (This button is browser and context dependent and my not work in all cases.)
This pop-up menu allows you to speed up or slow down the video playback speed without changing the pitch of the audio. This allows you to adjust playback for optimum comprehension.
This indicator tells you what percentage of the video has downloaded into your browser's cache or buffer to optimize playback. Different browsers and videos will require different percentages of download before you can begin video playback.
The Slides List is a menu of all the slides in a MollyPoint presentation. The currently displayed slide is highlighted in the list and clicking on another slide's entry will take you to that slide. MollyPoint will automatically move the video indicator to the point where that slide first appears. If the video was playing when you clicked the slide's entry in the list, the video will continue playing from the new position. If it was paused, it will remain paused until you click the Play Button.